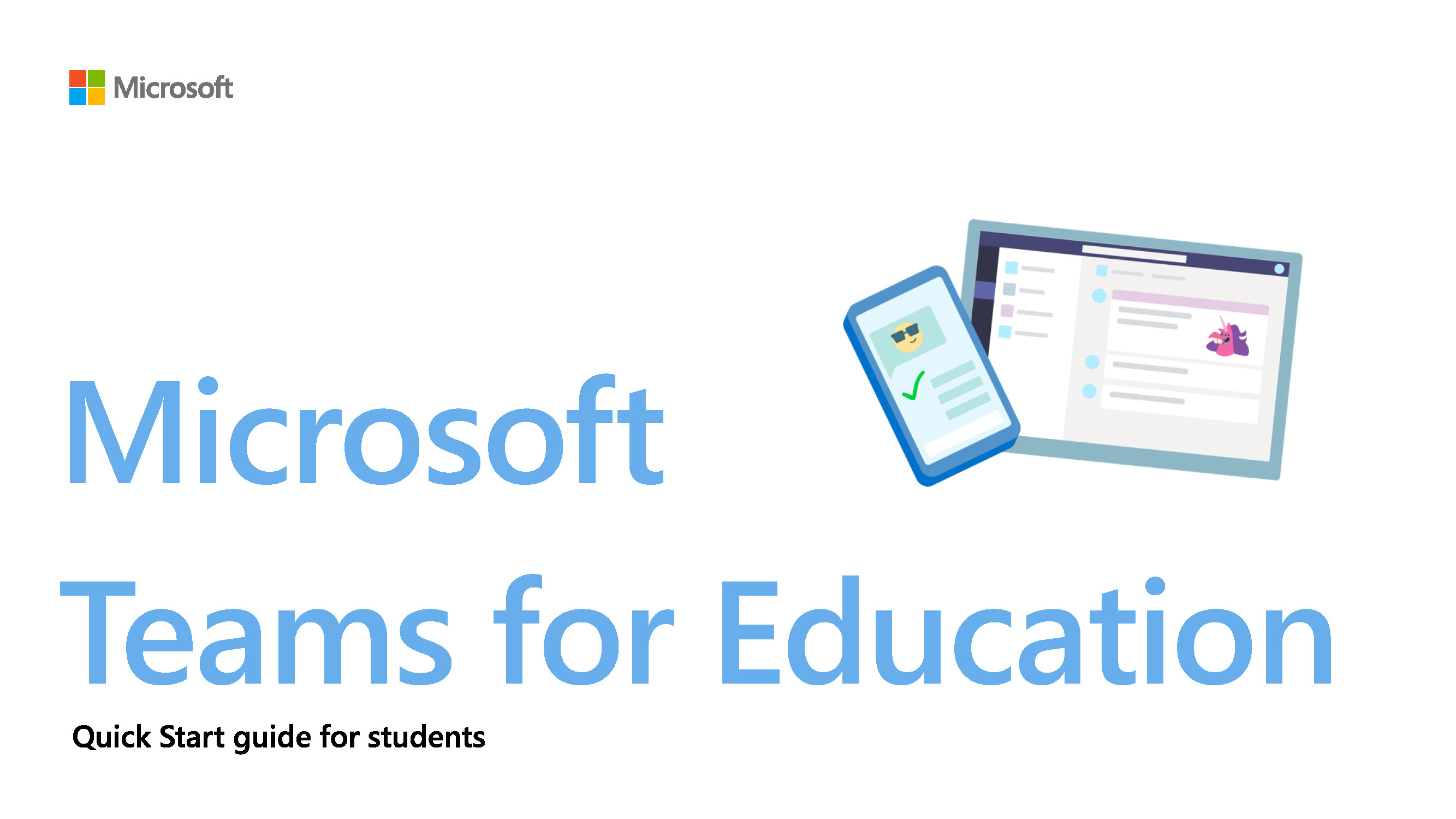Microsoft 365 Quick Links
Microsoft 365 Email
mySUemail
Enter mySUemail address: firstname.lastname@sus.edu
Password
Enter your Password: If logging in for the first-time, your default password will be the first 4 characters of your last name (lower case) and the last four digits of your “U” number. For example, Jane Brown and U12341234, password will be brow1234.
Forward all messages to another account automatically
Messages that are forwarded will appear to be forwarded from you. When you reply to a message that has been forwarded, the reply will be sent to the address the message was forwarded from, not to the original sender.
- In Outlook Web App, click Settings > Options > Organize Email > Inbox Rules.
- On the Inbox rules tab, click the arrow next to the plus symbol +, and select Create a new rule for arriving messages.
- Under When the message arrives, select Apply to all messages.
- Under Do the following, click More options.
- Under Do the following, select Forward, redirect or send, and then select Forward the message to or Forward the message as an attachment to.
- Select the address you want your mail sent to by double-clicking it in the address book view. If the address you want to forward to doesn't appear, you can enter the email address on the To line at the top of the window.
- Click OK to save your selections and return to the new rule window.
- Click Save to save your rule and return to the Inbox rules tab.
Microsoft Teams
Resources for Faculty
| Microsoft Teams Video Training | Instructor Led Trainings for Microsoft Teams |
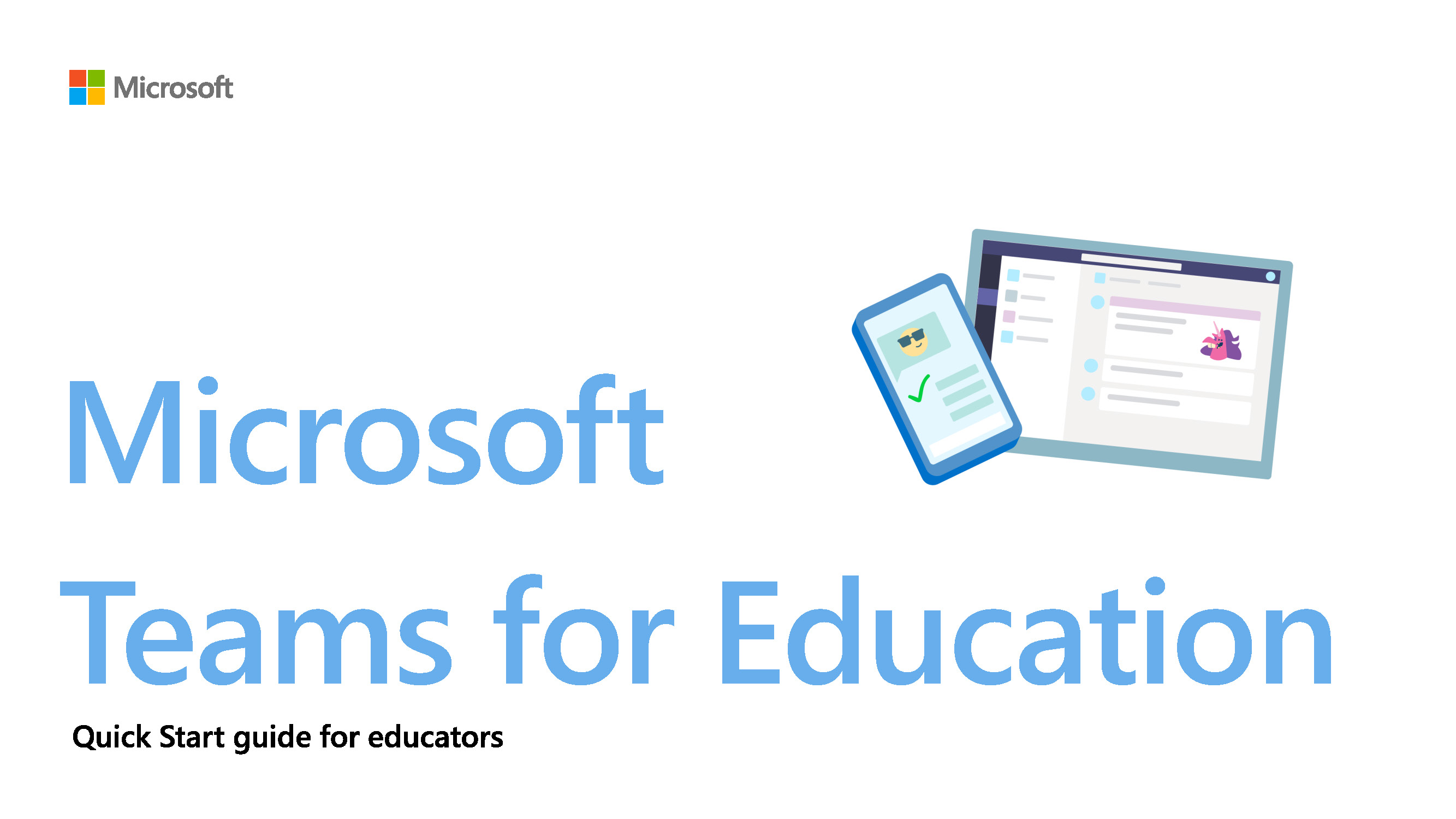 |
|
Resources for Students
Microsoft 365 Office
The following links should be helpful with setting up your favorite device to access MS Office 365 e-mail:
(Note: During the setup of your device make sure you enter your entire e-mail address (john.doe@sus.edu) for the user name or login. For best results when setting up your mobile device, remove any previous SUBR mail profiles prior to following the setup instructions.)
Setup MS Office 365 E-mail on an iPhone/iPad (Make sure you removed any previous SUBR mail profile prior to starting the instructions)
http://office.microsoft.com/en-us/office365-suite-help/set-up-email-on-apple-iphone-ipad-and-ipod-touch-HA104106914.aspx?CTT=1
Setup MS Office 365 E-mail on an Android Device
http://office.microsoft.com/en-us/office365-suite-help/set-up-email-on-an-android-phone-or-tablet-HA102823196.aspx?CTT=5&origin=HA103787372
Setup MS Office 365 E-mail on a Windows Phone
http://office.microsoft.com/en-us/office365-suite-help/set-up-email-on-windows-phone-HA102823194.aspx
Setup MS Office 365 E-mail on other mobile devices
http://office.microsoft.com/en-us/support/set-up-and-use-office-365-on-your-phone-or-tablet-HA102818686.aspx
Using MS Office 365 Mobile Apps
http://office.microsoft.com/en-us/mobile/
We will be adding additional helpful links soon.
Note: SUBR IT will NEVER ask for your account information by e-mail. If you receive such a message, please report it to SUBR Helpdesk @ 771-Help. NEVER reply to any e-mail asking for your account information or other personal details.